Product Guide
Find comprehensive software Guides and learn how to work with them


Di sini, Perekam Layar Edimakor membantu merekam permainan dengan solusi yang menakjubkan, Anda dapat dengan mudah menangkap penekanan tombol saat merekam. Sekarang, ikuti kami untuk mempelajari langkah-langkah detailnya.
Pertama, Anda perlu mengunduh Edimakor Screen Recorder dan menginstalnya di komputer Anda. Program ini mendukung Windows 10/8/7 64 bit saat ini, versi Mac akan dirilis dalam beberapa hari. Untuk mengunduh perangkat lunak, silakan klik tombol di bawah ini.
Untuk menangkap penekanan tombol, silakan klik ikon Pengaturan yang ditampilkan di sudut kanan bawah. Kemudian, buka opsi Efek, aktifkan fungsi Tampilkan Keystrokes dan pilih gaya yang Anda suka.
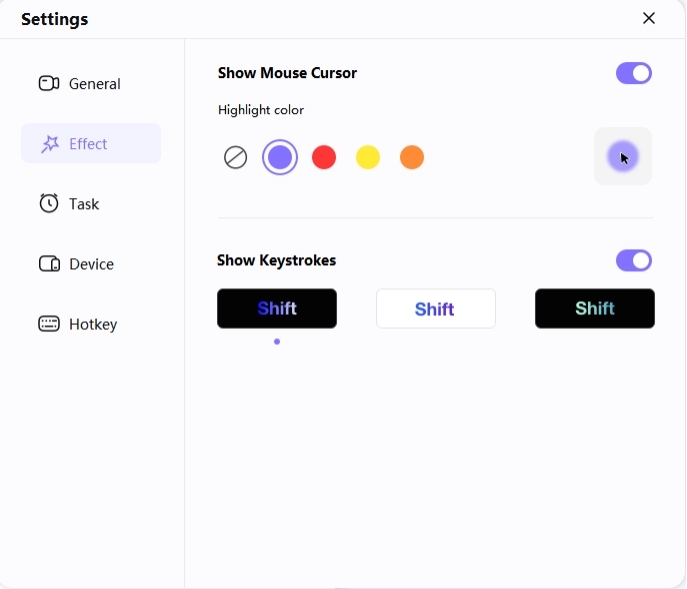
Selanjutnya, kembali ke antarmuka utama dan klik fitur Rekam Game. Toolbar akan muncul, klik kotak drop-down dan pilih game yang ingin Anda rekam.
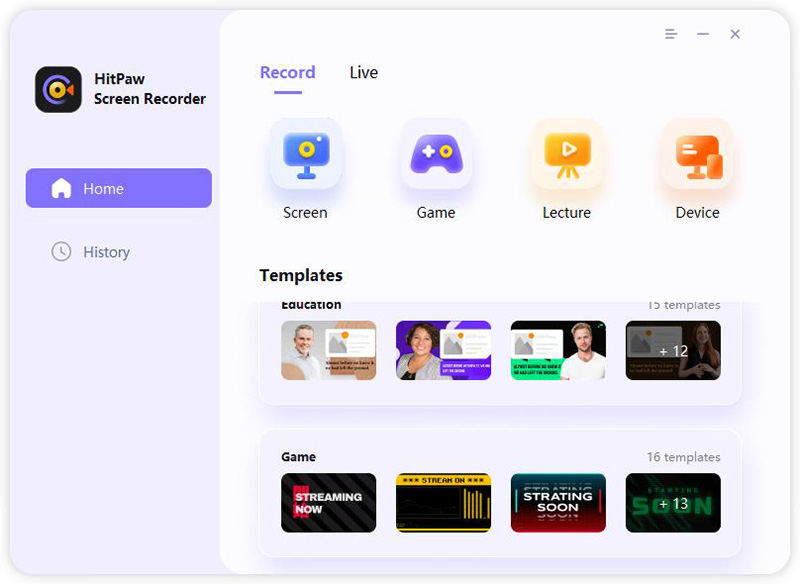
Catatan: jika Anda menemukan bahwa perangkat lunak belum menampilkan permainan Anda, silakan mulai ulang Perekam Layar Edimakor untuk mencoba lagi karena permainan Anda mungkin dimuat pada kartu grafis yang berbeda dari program. Restart akan membantu menyelesaikan masalah.
Sekarang periksa monitor, Anda dapat mengkliknya untuk mendapatkan antarmuka yang lebih besar. Jika tidak ada masalah, klik tombol Start untuk merekam permainan Anda, atau Anda cukup mengklik Hotkey yang telah Anda atur untuk memulai/menghentikan perekaman.
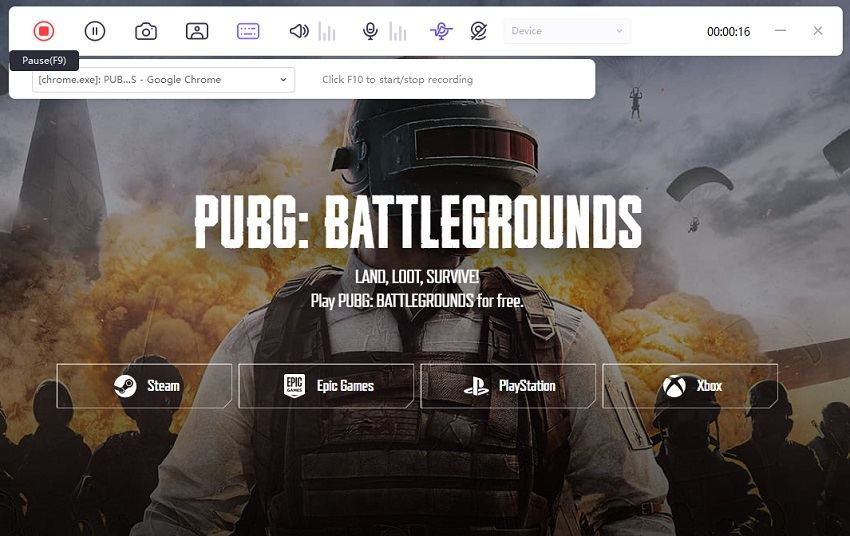
Nota: jika Anda perlu merekam webcam saat merekam game, cukup klik opsi PIP untuk memilih posisi dan ukuran pip tertentu, maka perangkat lunak akan merekam layar game dan webcam Anda secara bersamaan.
Klik tombol Mulai lagi untuk mengakhiri perekaman, perangkat lunak akan memberi Anda opsi cepat untuk memotong video yang direkam. Anda dapat mengklik ikon putar untuk melihat pratinjau dan memotong video sesuai panjang yang Anda butuhkan.
Setelah menyelesaikan seluruh proses, Anda dapat mengklik "Buka folder keluaran" untuk menemukan di mana video yang direkam berada.