Product Guide
Find comprehensive software Guides and learn how to work with them


Live streaming merupakan fitur yang sangat diminati dan kami menyediakan fitur live streaming pada produk ini. Di Edimakor Screen Recorder, Anda dapat menghasilkan streaming langsung kelas profesional dengan berbagai elemen dan sumber. Sejumlah besar materi template eksklusif sudah terpasang. Anda dapat secara bersamaan melakukan streaming video langsung dan video yang direkam sebelumnya ke lebih dari 30 platform, termasuk Twitch, YouTube, Facebook, dll. Perekaman dan streaming langsung yang mudah didukung pada saat yang sama.
Sekarang, ikuti kami untuk mempelajari langkah-langkah detailnya.
Live streaming merupakan fitur yang sangat diminati dan kami menyediakan fitur live streaming pada produk ini. Di Edimakor Screen Recorder, Anda dapat menghasilkan streaming langsung kelas profesional dengan berbagai elemen dan sumber. Sejumlah besar materi template eksklusif sudah terpasang. Anda dapat secara bersamaan melakukan streaming video langsung dan video yang direkam sebelumnya ke lebih dari 30 platform, termasuk Twitch, YouTube, Facebook, dll. Perekaman dan streaming langsung yang mudah didukung pada saat yang sama.
Sekarang, ikuti kami untuk mempelajari langkah-langkah detailnya.
Buka antarmuka utama dan klik "Langsung"- "Siaran Langsung". Klik tombol "Tambahkan Sumber" ke Game, Layar, Jendela, Webcam, Gambar, atau Teks yang ingin Anda Siarkan Langsung..

Kami memiliki banyak template menarik dan menakjubkan untuk Anda gunakan. Anda dapat mengeklik Template di sisi kanan layar dan memilih template yang Anda suka untuk membuat streaming langsung Anda lebih menarik.


Catatan: Anda dapat beralih ke adegan lain sesuai permintaan di template, seperti Segera Mulai, Hanya mengobrol, Istirahat, dan Permainan.
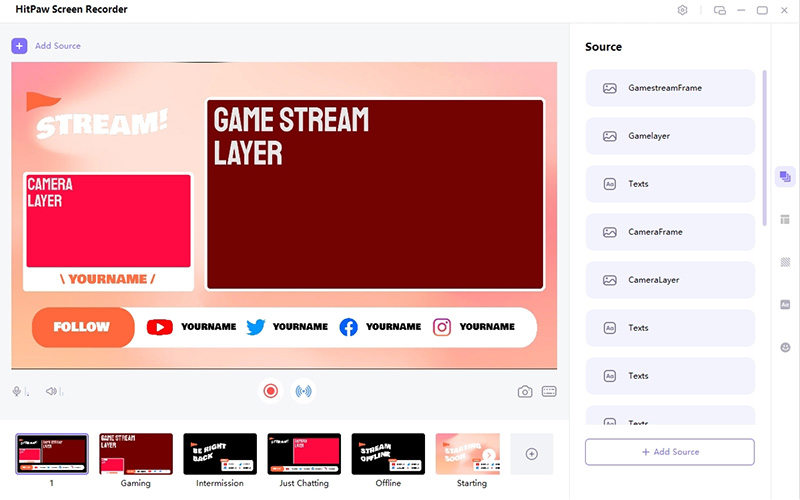
Kami mendukung penambahan Game, Layar, Jendela, Webcam, perangkat iOS, gambar, dan teks ke streaming langsung Anda.
Tambah Layar: Klik Tambah Sumber, lalu Pilih “Layar”. Pilih layar penuh dengan menekan bilah Spasi atau area layar khusus dengan mengklik lama.

Tambahkan Game: Klik Tambah Sumber, lalu Pilih “Game”. Pilih game yang ingin Anda live streaming dan jangan perkecil jendela game saat live streaming
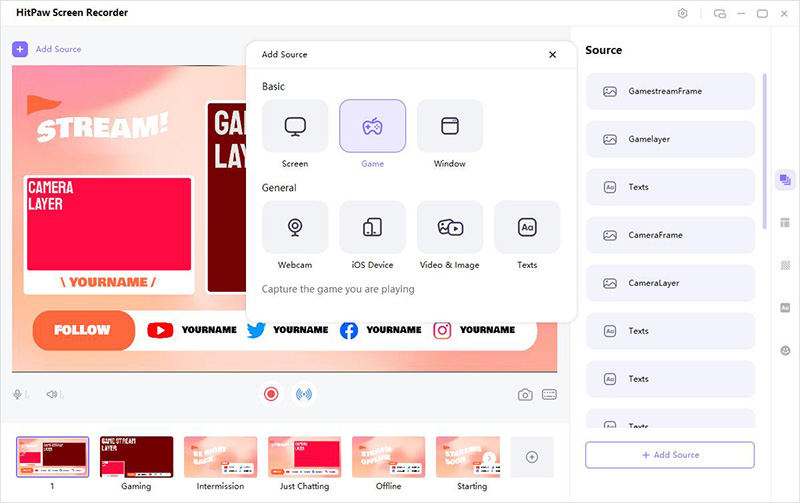
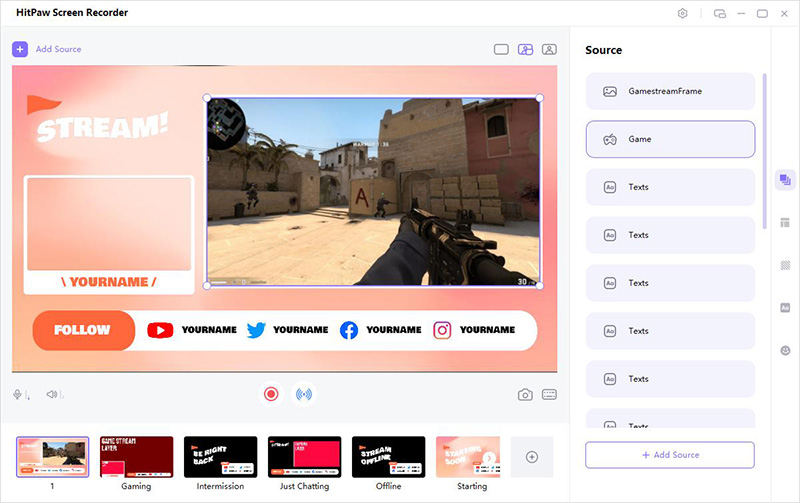
Tambah Jendela: Klik Tambah Sumber lalu Pilih “Jendela”. Pilih jendela aplikasi yang ingin Anda streaming langsung.
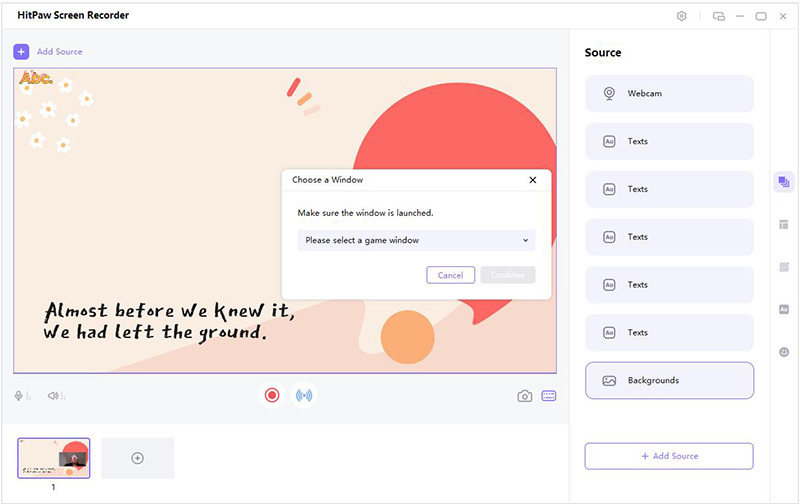
Tambahkan Webcam: Klik Tambah Sumber dan kemudian Pilih “Webcam”. Pilih Webcam lalu atur Resolusion dan FPS sesukamu.
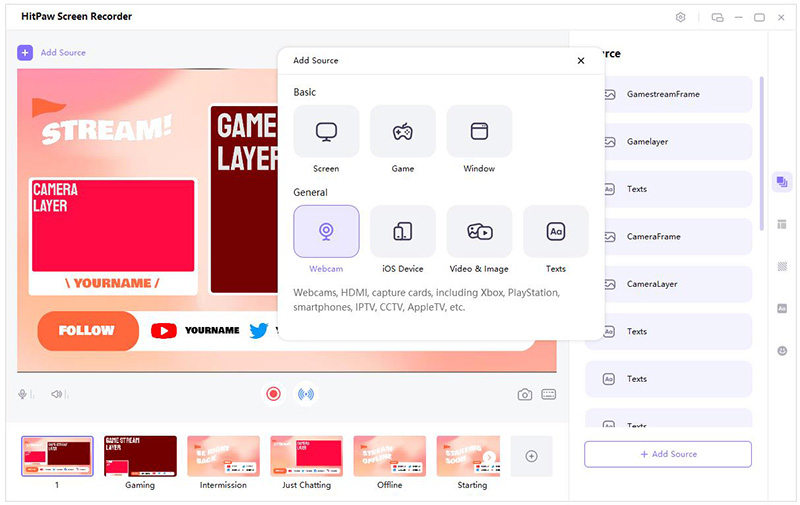
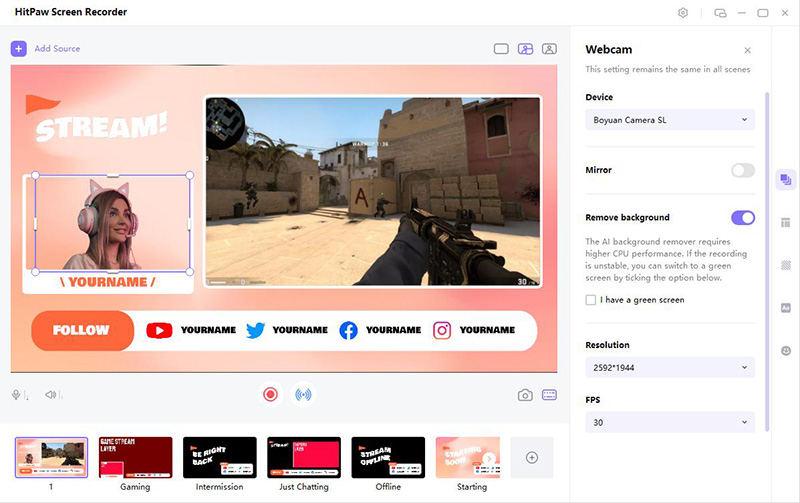
Tambahkan Perangkat iOS: Klik Tambah Sumber lalu Pilih “Perangkat iOS”. Hubungkan iPhone dan Komputer Anda dengan Wi-Fi yang sama. Buka Pusat Kontrol di iPhone Anda. Ketuk tombol "Pencerminan Layar", dan pilih "Hitpaw Screen Recoder". Dengan cara ini, Anda dapat melakukan streaming langsung layar iPhone Anda ke YouTube, Facebook, dll.
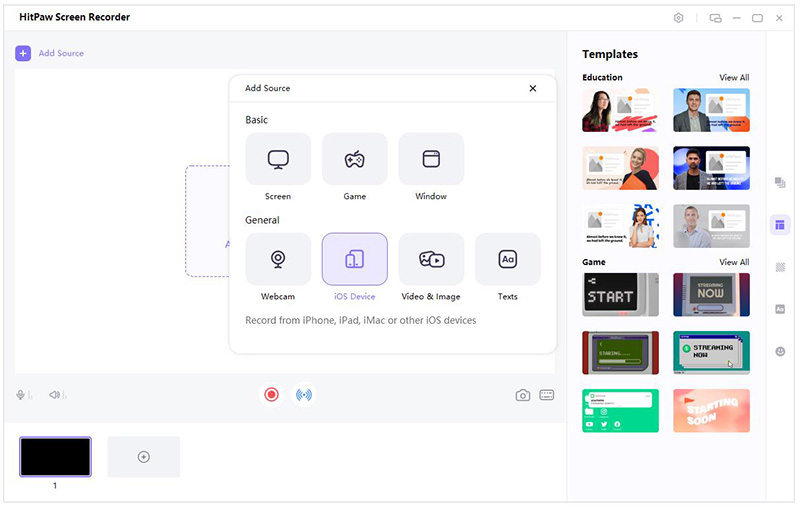
Tambahkan Teks: Jika Anda perlu menambahkan beberapa teks saat streaming langsung, klik Tambah Sumber lalu Pilih “Teks”. Kami menyediakan fitur yang berbeda dan banyak untuk Anda gunakan. Cukup klik Teks di sisi kanan layar dan pilih teks yang Anda suka.
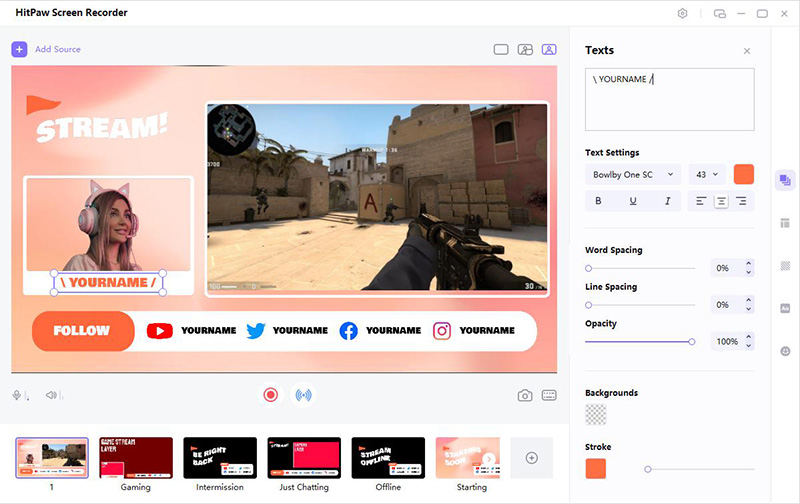
Tambahkan gambar: Jika Anda ingin menambahkan beberapa gambar saat streaming langsung, klik Tambah Sumber lalu Pilih “Gambar”. Anda dapat memilih gambar apa pun yang ingin Anda masukkan ke streaming langsung.
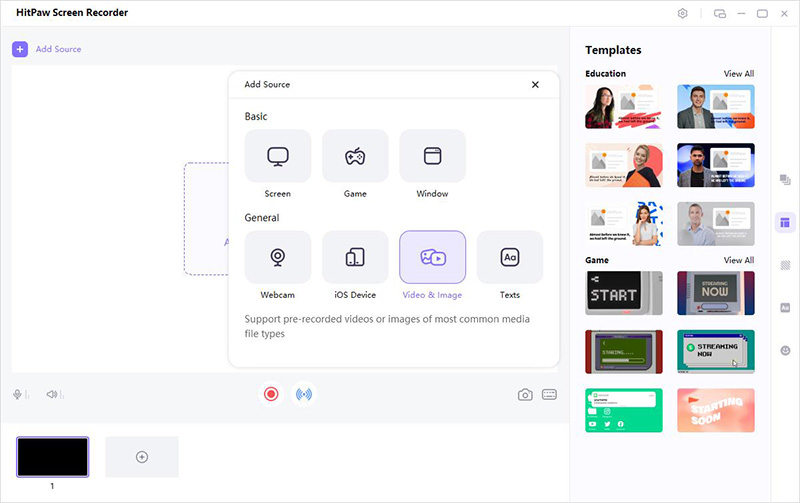
Tip: Stiker dan latar belakang sedang populer saat ini. Ada juga berbagai gaya latar belakang dan stiker yang dapat Anda pilih dari panel kanan.
Buka platform streaming langsung Anda dan pilih “HitPaw Virtual Camera” di bawah daftar kamera. Kemudian Anda dapat mulai melakukan streaming langsung dengan Edimakor Screen Recorder. Ambil YouTube dan Twitch sebagai contoh.
Streaming Langsung di YouTube:
1. Tambahkan webcam untuk merekam diri Anda jika diperlukan. Kemudian pilih “Siarkan Langsung” dari YouTube.com di pojok kanan atas.
2. Di bawah "Webcam", pilih "HitPaw Camera" dari daftar kamera.

Streaming Langsung di Twitch:
1. Luncurkan OBS Studio atau Twitch Studio.
2. Tambahkan Sumber "Perangkat Pengambilan Video".
3. Pilih "Kamera HitPaw" dari daftar perangkat.

Anda dapat melakukan streaming langsung dengan multi-platform. Buka saja semua platform yang Anda butuhkan untuk melakukan live streaming dan pilih HitPaw Camera di setiap platform.
Jika Anda perlu merekam dan streaming langsung secara bersamaan, cukup kembali ke Hitpaw Screen Recoder dan klik "Mulai" untuk merekam streaming langsung Anda.
